Introducción
Encontrarse con el temido mensaje 'Tu PC tuvo un problema y necesita reiniciarse' puede ser frustrante. Este error, comúnmente conocido como la Pantalla Azul de la Muerte (BSOD, por sus siglas en inglés), puede interrumpir tu trabajo y causar preocupación sobre la integridad de tu sistema. En este artículo, te explicaremos las razones detrás de este error y cómo solucionarlo de manera efectiva.

Causas Comunes del Error
Diversos factores pueden desencadenar el error 'Tu PC tuvo un problema y necesita reiniciarse'. Conocer estas causas es el primer paso para resolver el problema.
Errores de Hardware
El hardware defectuoso es una causa común. Componentes como la RAM, la tarjeta gráfica o incluso el disco duro pueden presentar fallas que conducen a este error. La detección temprana puede evitar daños mayores.
Conflictos de Controladores
Los controladores son esenciales para que el hardware y el software funcionen correctamente. Controladores obsoletos o incompatibles pueden causar conflictos y, en consecuencia, errores de sistema.
Actualizaciones Fallidas del Sistema Operativo
Las actualizaciones son cruciales para la seguridad y el rendimiento del sistema. Sin embargo, si una actualización no se instala correctamente, puede provocar este mensaje de error.
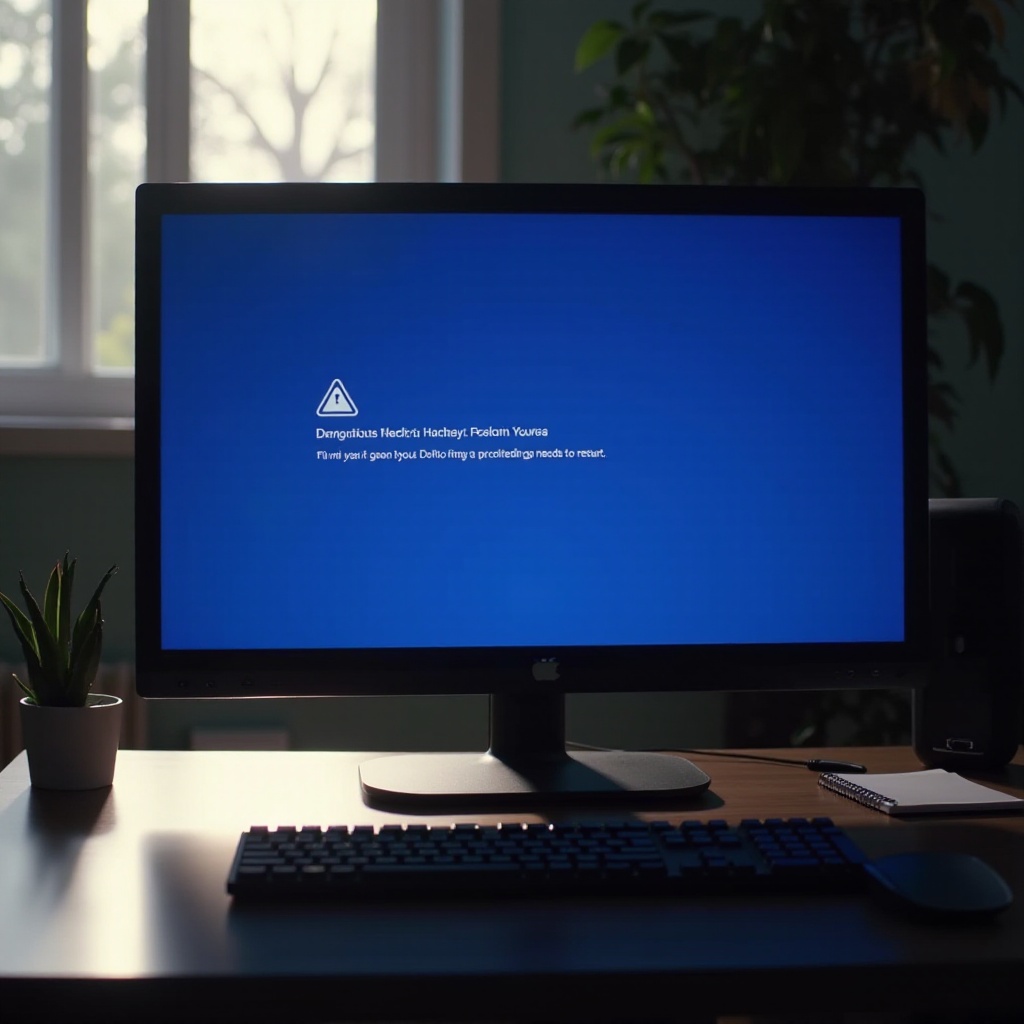
Métodos Iniciales para Identificar el Problema
Antes de buscar soluciones avanzadas, es útil intentar algunos métodos iniciales de diagnóstico.
Reinicio en Modo Seguro
Arrancar en modo seguro permite iniciar Windows con un conjunto limitado de archivos y controladores. Esto puede ayudarte a identificar si un programa o controlador específico está causando el problema. Para hacerlo:
- Reinicia tu PC y presiona F8 repetidamente antes de que aparezca el logo de Windows.
- Selecciona 'Modo seguro con funciones de red'.
- Observa si el problema persiste.
Verificación de Actualizaciones Recientes
A veces, una actualización reciente es la culpable. Puedes verificar y, si es necesario, desinstalar las actualizaciones recientes:
- Ve a Configuración > Actualización y seguridad > Ver historial de actualizaciones.
- Identifica y desinstala las actualizaciones problemáticas.
Uso del Administrador de Dispositivos
El Administrador de Dispositivos es una herramienta útil para identificar problemas con los controladores:
- Haz clic derecho en el botón de Inicio y selecciona Administrador de Dispositivos.
- Busca cualquier dispositivo con un signo de exclamación amarillo.
- Actualiza o desinstala el controlador problemático.
Soluciones Básicas y Avanzadas
Si los métodos iniciales no solucionan el problema, es hora de intentar soluciones más profundas.
Reparación Automática de Windows
Windows incluye herramientas integradas que pueden reparar automáticamente ciertos problemas del sistema. Para acceder a ellas:
- Reinicia tu PC y presiona F11 durante el arranque.
- Selecciona 'Solucionar problemas' > 'Opciones avanzadas' > 'Reparación automática'.
- Sigue las instrucciones en pantalla.
Restaurar Sistema
La restauración del sistema puede revertir cambios recientes que hayan causado el problema:
- Abre el Panel de Control y selecciona 'Sistema y seguridad'.
- Haz clic en 'Restaurar sistema' y selecciona un punto de restauración anterior al inicio del problema.
Actualizar o Revertir Controladores
Actualizar los controladores a su versión más reciente o revertirlos a una versión anterior puede resolver conflictos:
- Abre el Administrador de Dispositivos.
- Haz clic derecho en el dispositivo problemático y selecciona 'Actualizar controlador' o 'Revertir controlador'.
Comprobar y Cambiar Componentes de Hardware Defectuosos
Pruebas de hardware pueden identificar componentes defectuosos:
- Usa herramientas como MemTest86 para verificar la RAM.
- Utiliza herramientas de diagnóstico del disco duro proporcionadas por el fabricante.
- Si se detectan errores, reemplaza los componentes defectuosos.
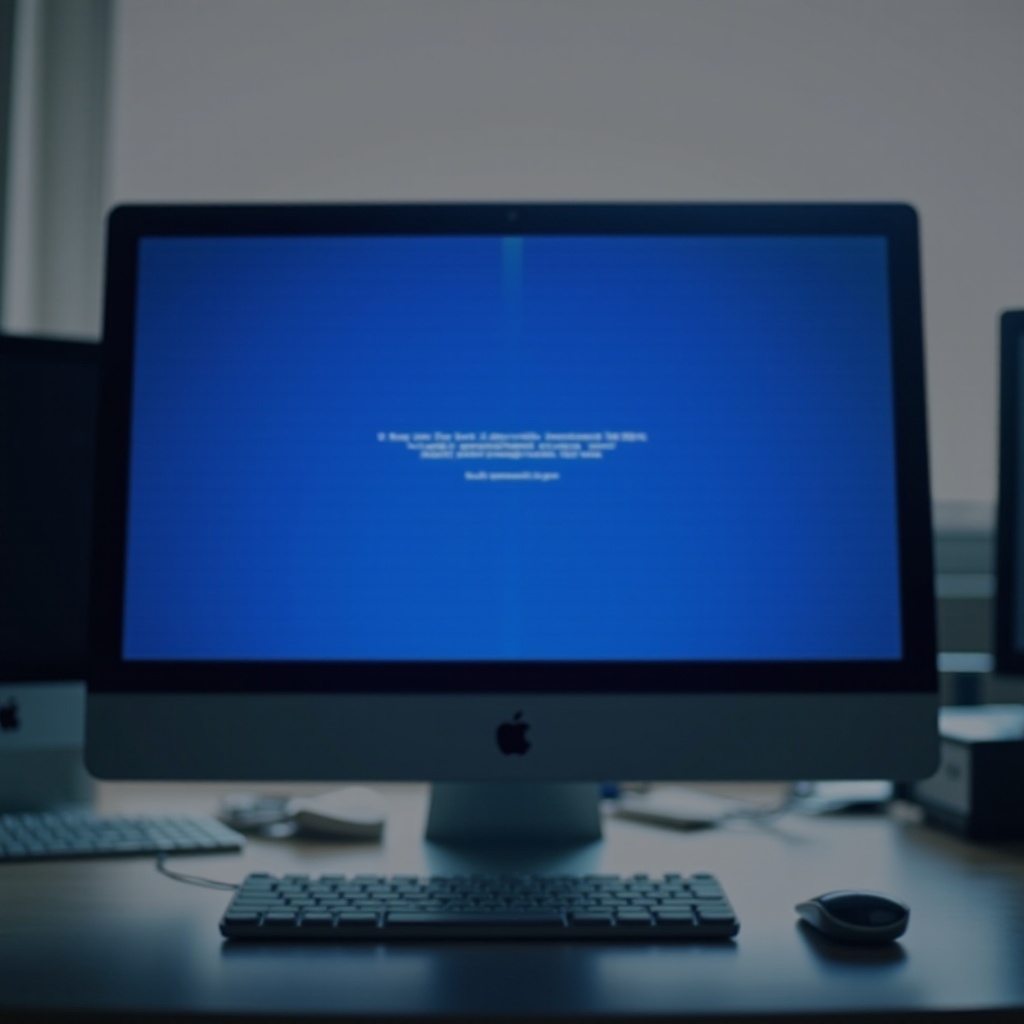
Consejos para Prevenir Futuros Problemas
Prevenir es mejor que curar. Sigue estos consejos para minimizar la probabilidad de enfrentar este error en el futuro.
Mantener el Sistema Operativo Actualizado
Las actualizaciones contienen importantes parches de seguridad y mejoras de rendimiento. Asegúrate de mantener tu sistema operativo actualizado configurando actualizaciones automáticas.
Evitar la Descarga de Software de Fuentes No Confiables
Instalar software de fuentes no confiables puede introducir malware y causar problemas de compatibilidad. Descarga programas solo de sitios oficiales o reconocidos.
Realizar Mantenimientos Preventivos Regularmente
El mantenimiento regular es crucial para el buen funcionamiento del PC:
- Limpia físicamente los componentes para evitar el sobrecalentamiento.
- Ejecuta regularmente programas de limpieza de disco y desfragmentación.
- Realiza análisis de seguridad periódicos con software antivirus.
Conclusión
Lidiar con el error 'Tu PC tuvo un problema y necesita reiniciarse' puede ser frustrante, pero con las herramientas y conocimientos adecuados, es posible resolverlo de manera efectiva. La identificación de la causa subyacente y la implementación de soluciones adecuadas son cruciales. Además, seguir prácticas de mantenimiento preventivo puede minimizar las posibilidades de enfrentar este error en el futuro.
Preguntas frecuentes
¿Qué es el error 'Tu PC tuvo un problema y necesita reiniciarse'?
Este error, también conocido como la Pantalla Azul de la Muerte, ocurre cuando Windows detecta un problema del que no puede recuperarse automáticamente. Esto puede deberse a fallas de hardware, conflictos de controladores o problemas de software.
¿Cómo puedo prevenir este error en el futuro?
Para prevenir este error, mantén tu sistema operativo actualizado, instala controladores fiables y realiza mantenimientos preventivos regulares. Evita descargar software de fuentes no confiables y realiza pruebas de hardware periódicamente.
¿Cuándo debo consultar a un profesional para solucionar este problema?
Si ya has intentado las soluciones básicas y avanzadas sin éxito, y el error persiste, es recomendable buscar ayuda profesional. Un técnico especializado puede identificar problemas de hardware más complejos o realizar una reinstalación completa del sistema operativo si es necesario.
