Introducción
Un día te dispones a utilizar tu computadora, presionas el botón de encendido y, para tu sorpresa, el botón solo parpadea y la PC no enciende. Este es un problema común que puede tener diversas causas, desde problemas de alimentación eléctrica hasta fallos en el hardware. En esta guía, te explicaremos paso a paso cómo diagnosticar y solucionar este inconveniente para que puedas volver a utilizar tu PC sin complicaciones.

Razones Comunes para el Parpadeo del Botón de Encendido
Existen varias razones por las cuales el botón de encendido de tu PC puede parpadear sin que la máquina encienda correctamente. A continuación, exploramos las más comunes:
Conexiones de Alimentación Incorrectas
Una conexión suelta o mal colocada puede impedir que tu PC reciba la energía necesaria. Asegúrate de que todos los cables estén bien conectados, tanto al toma corriente como a la computadora misma.
Problemas en la Fuente de Alimentación
La fuente de alimentación podría estar fallando. Este componente transforma y suministra la energía eléctrica necesaria para que todos los demás componentes funcionen correctamente. Una fuente de alimentación defectuosa puede causar que el botón de encendido parpadee.
Fallos de Hardware Internos
Otras causas comunes incluyen fallos en componentes internos como la placa madre, la memoria RAM o la tarjeta gráfica. Estos elementos son fundamentales para el funcionamiento de la computadora y cualquier problema con ellos puede impedir que tu PC encienda.
Identificadas las posibles razones del problema, es hora de pasar al diagnóstico y las soluciones concretas.
Soluciones Básicas y Diagnósticos Iniciales
Antes de abrir tu computadora, es recomendable realizar algunas verificaciones iniciales que pueden solucionar el problema sin necesidad de procedimientos complicados.
Verificación de Conexiones Exteriores
Empieza por revisar todas las conexiones exteriores:1. Asegúrate de que el cable de alimentación esté correctamente enchufado tanto al enchufe como a la entrada de la fuente de alimentación.2. Verifica que el cable no esté dañado ni pelado.3. Comprueba también la conexión del monitor y otros periféricos.
Si todas las conexiones parecen estar bien, pero el problema persiste, pasemos a la inspección de la fuente de alimentación.
Inspección de la Fuente de Alimentación
La fuente de alimentación es crucial para el correcto funcionamiento del PC:1. Desconecta el cable de alimentación y abre la carcasa de la PC.2. Revisa visualmente la fuente de alimentación en busca de señales de daño, como componentes quemados o hinchados.3. Utiliza un comprobador de fuentes de alimentación para verificar su funcionamiento.
Prueba de la Batería de la Placa Madre
Un fallo común con una solución relativamente sencilla es la batería de la placa madre:1. Localiza la batería en la placa madre.2. Con un voltímetro, mide la carga de la batería. Si está descargada, reemplázala por una nueva.
Si después de estas verificaciones el problema persiste, es momento de explorar un diagnóstico más avanzado.
Diagnóstico Avanzado: Problemas de Hardware
Para un diagnóstico más detallado, debemos analizar componentes internos específicos que podrían estar causando el fallo.
Comprobación de la Placa Madre
La placa madre es el corazón de la PC:1. Examina visualmente la placa madre en busca de componentes o capacitores dañados.2. Prueba todos los puertos y conexiones para garantizar que estén en buen estado.
Si no encuentras problemas aquí, continúa con las siguientes evaluaciones.
Verificación de la Tarjeta Gráfica
La tarjeta gráfica puede causar problemas si no está bien conectada o si está defectuosa:1. Retira la tarjeta gráfica y límpiala con aire comprimido.2. Vuelve a insertarla asegurándote de que está bien ajustada.
Revisión de la Memoria RAM y Almacenamiento
La memoria RAM y las unidades de almacenamiento también son cruciales:1. Retira los módulos de RAM y límpialos con aire comprimido.2. Prueba alternar los módulos en diferentes ranuras para identificar fallos.3. Verifica el estado del disco duro o SSD.
Con estas comprobaciones avanzadas, deberías poder identificar si algún componente en específico está fallando y necesita ser reemplazado.
Pasos de Reparación y Soluciones
Identificados los problemas, es hora de actuar y realizar las reparaciones necesarias para que tu PC vuelva a funcionar correctamente.
Sustitución de Componentes Fallidos
Si identificas un componente defectuoso, como la fuente de alimentación o la memoria RAM, necesitarás reemplazarlo. Sigue estos pasos:1. Apaga y desconecta completamente la PC.2. Retira el componente defectuoso.3. Instala el nuevo componente cuidadosamente y asegúrate de que todo esté bien conectado.
Actualización de Firmware y Drivers
A veces, el problema puede ser solucionado con una simple actualización de firmware o drivers:1. Accede a la página del fabricante de tu PC o de los componentes y descarga las últimas actualizaciones.2. Instala las actualizaciones siguiendo las instrucciones proporcionadas.
Consultar con un Técnico Profesional
Si a pesar de todos tus esfuerzos el problema persiste, lo más recomendable es llevar tu computadora a un técnico profesional. Ellos tienen las herramientas y el conocimiento necesarios para realizar una evaluación más exhaustiva y solucionar problemas que podrías no haber detectado.

Prevención de Problemas Futuro
La mejor forma de evitar problemas futuros es llevar un buen mantenimiento y adoptar algunas buenas prácticas.
Mantenimiento Regular del PC
El mantenimiento periódico puede evitar muchos problemas:1. Limpia el interior de tu PC regularmente para evitar acumulación de polvo.2. Verifica periódicamente el estado de los cables y conexiones.
Realización de Actualizaciones Periódicas
Mantén siempre actualizados el sistema operativo y los drivers de tus componentes. Las actualizaciones suelen incluir mejoras de estabilidad y seguridad que pueden prevenir fallos.
Consejos de Buenas Prácticas
- Siempre apaga y desconecta la PC correctamente.
- Usa protectores contra sobretensiones para proteger tus componentes de fallos eléctricos.
- Desmonta y limpia los componentes de forma cuidadosa y regular.
Siguiendo estos consejos, podrás extender la vida útil de tu PC y asegurarte de que funcione correctamente por más tiempo.
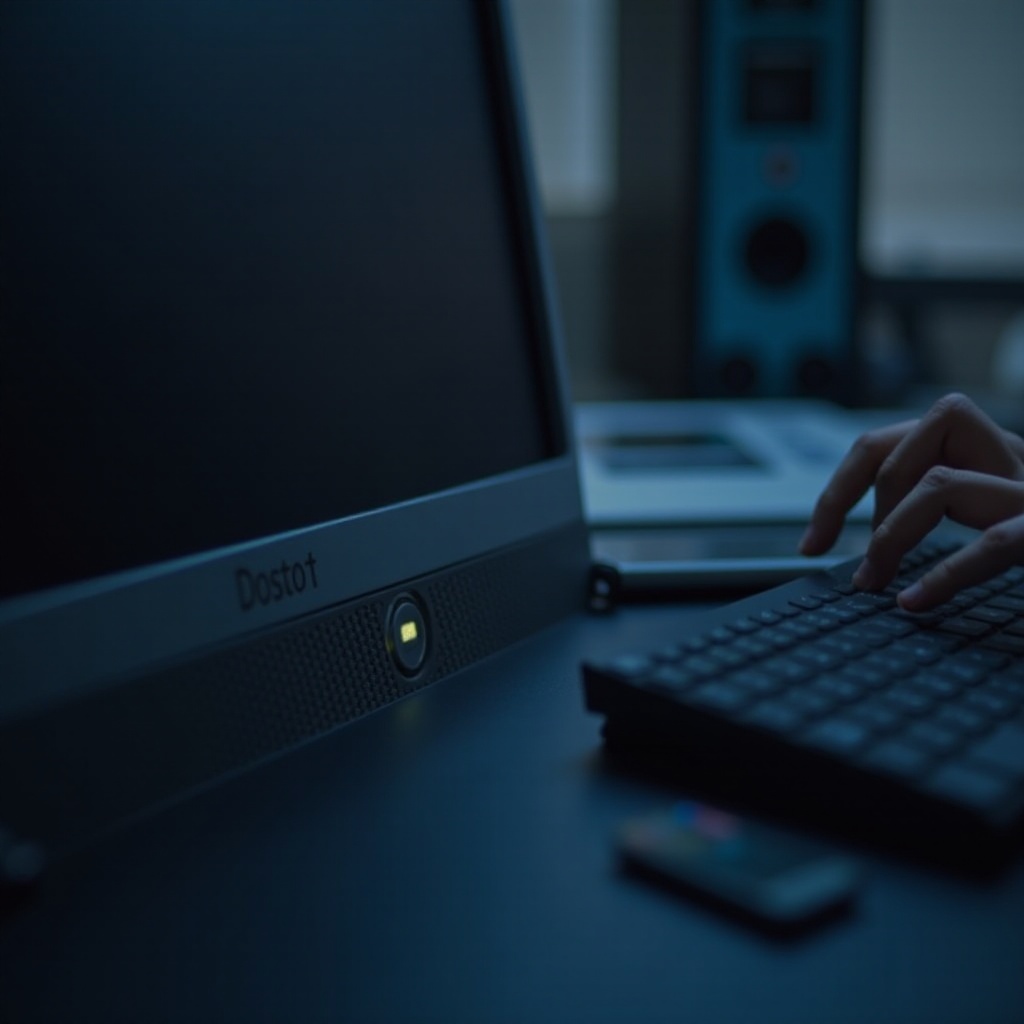
Conclusión
Solucionar el problema de una PC que parpadea el botón de encendido y no enciende puede ser un proceso desafiante, pero con la guía adecuada, es totalmente factible. Desde verificar las conexiones exteriores hasta realizar diagnósticos avanzados y reemplazar componentes, cada paso te acerca más a resolver el problema. Recuerda siempre mantener tus equipos en buen estado y realizar un mantenimiento regular para evitar este tipo de inconvenientes en el futuro.
Preguntas frecuentes
¿Qué debo hacer si el botón de encendido de mi PC parpadea y no enciende?
Revisa las conexiones de energía, verifica la fuente de alimentación y realiza un diagnóstico de los componentes internos.
¿Cómo puedo verificar si la fuente de alimentación está fallando?
Realiza una inspección visual y utiliza un comprobador de fuentes de alimentación para evaluar su funcionamiento.
¿Cuándo debo llevar mi computadora a un técnico profesional?
Si después de seguir todas las recomendaciones y pasos la PC no enciende, lo más seguro es consultar a un técnico profesional para un diagnóstico más exhaustivo.
