Introducción
Experimentar problemas con el cursor del portátil puede ser frustrante, especialmente cuando dependemos de él para realizar nuestras tareas diarias. En este artículo, exploraremos las razones por las cuales el cursor podría no aparecer en la pantalla de tu portátil y te proporcionaremos soluciones prácticas y detalladas para resolver este inconveniente.

Causas Comunes del Problema del Cursor
Para entender cómo solucionar el problema del cursor, primero debemos identificar las causas más comunes de este error.
Controladores Desactualizados
Los controladores desactualizados pueden causar múltiples problemas en tu portátil, incluyendo la desaparición del cursor. Las actualizaciones necesarias a menudo incluyen corregir errores y mejorar la funcionalidad.
Conflictos de Hardware
Un conflicto de hardware puede ocurrir cuando dos o más dispositivos interfieren entre sí. Esto puede incluir dispositivos USB o periféricos que generan problemas con el cursor.
Problemas en el Sistema Operativo
Los errores dentro del sistema operativo pueden provocar que el cursor desaparezca. Esto puede suceder después de una actualización fallida, una instalación de software defectuosa o corrupción de archivos del sistema.
Soluciones Básicas para Recuperar el Cursor
Una vez que conocemos las causas, podemos proceder con algunas soluciones básicas que a menudo solucionan el problema rápidamente.
Reiniciar el Portátil
A veces, la solución más sencilla es la más efectiva. Reiniciar el portátil puede resolver errores temporales y restablecer la funcionalidad del cursor.
Verificar el Estado del Mouse o Touchpad
Comprueba si hay algún problema visible con el mouse externo o el touchpad. Asegúrate de que estén limpios y correctamente conectados. Una revisión rápida puede solucionar problemas sin mayor complicación.
Revisar Conexiones Físicas
Para aquellos que usan un mouse externo, verifica que esté correctamente conectado al puerto USB. A veces, una conexión floja o defectuosa puede ser la causa del problema.

Soluciones Avanzadas para el Problema del Cursor
Si las soluciones básicas no son efectivas, es hora de explorar soluciones más avanzadas.
Actualizar Controladores
Mantén los controladores de tu dispositivo actualizados. Puedes visitar el sitio web del fabricante de tu portátil para descargar las versiones más recientes de los controladores del touchpad o del mouse.
- Abre el 'Administrador de dispositivos'.
- Expande 'Ratones y otros dispositivos señaladores'.
- Haz clic derecho en el dispositivo correspondiente y selecciona 'Actualizar controlador'.
Configuración de Dispositivos en el Sistema Operativo
Verifica la configuración de dispositivos dentro del sistema operativo para asegurarte de que el touchpad esté activado. En Windows, ve a 'Configuración' > 'Dispositivos' > 'Touchpad' y revisa las configuraciones.
Restauración del Sistema
Si los problemas comenzaron después de una actualización o instalación de software, intenta restaurar el sistema a un punto anterior donde todo funcionaba correctamente.
- Abre 'Panel de control'.
- Ve a 'Recuperación' y selecciona 'Abrir Restaurar sistema'.
- Elige un punto de restauración y sigue las instrucciones.
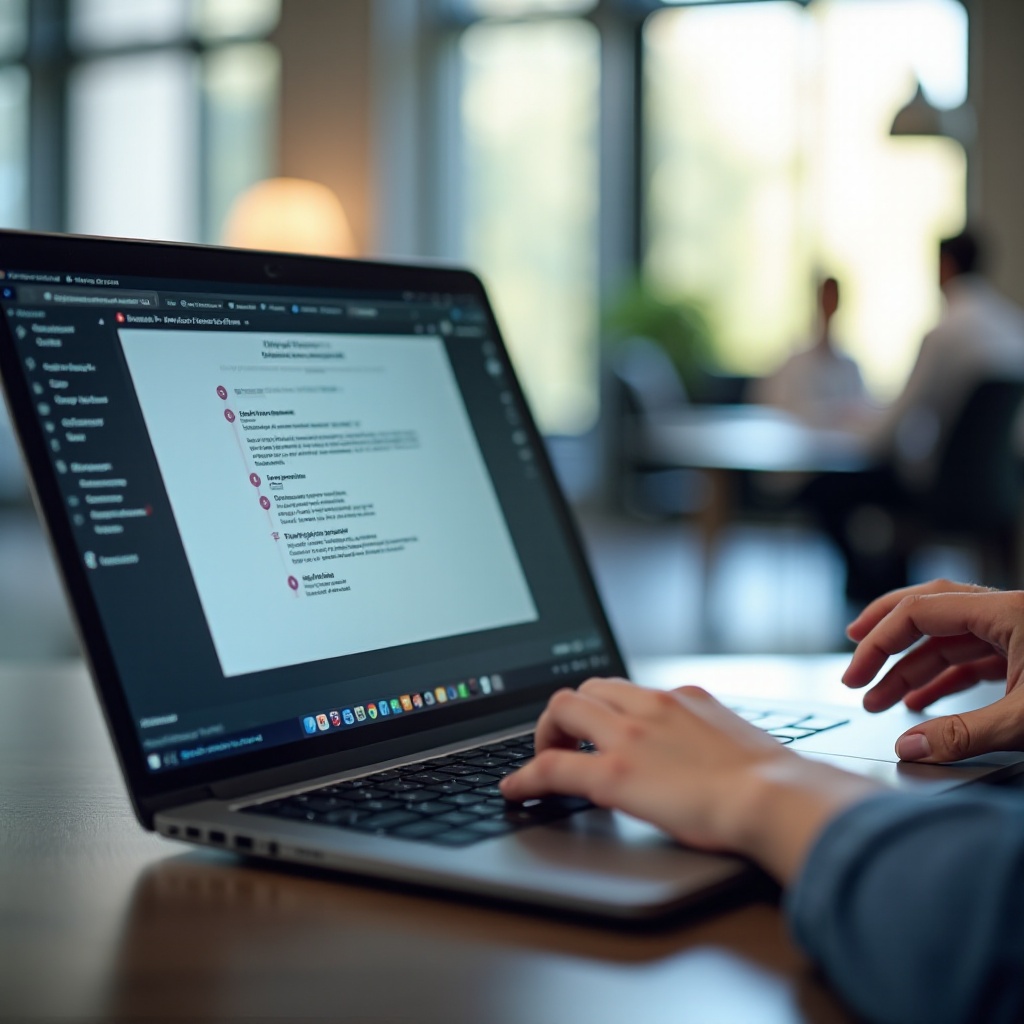
Métodos Rápidos y Alternativos para Restaurar el Cursor
A veces, los métodos rápidos y alternativos pueden solucionar el problema de manera eficiente.
Uso de Atajos de Teclado
Algunos portátiles ofrecen atajos de teclado para desactivar o activar el touchpad:
- Prueba combinaciones como FN + F3, F5, F7, dependiendo del modelo de tu portátil.
- Usa 'Ctrl' + 'Alt' + 'Del' para abrir el Administrador de Tareas y ver si el cursor reaparece.
Desactivar y Activar el Touchpad
Desactivar y volver a activar el touchpad puede resolver conflictos menores. Esto se puede hacer desde la configuración del dispositivo en el sistema operativo.
Probar con un Mouse Externo
Si nada funciona, intenta conectar un mouse externo. Si el cursor aparece, el problema puede deberse específicamente al touchpad y no al sistema en general.
Verificación de Hardware y Otros Recursos
Si los métodos anteriores no funcionan, podrían ser necesarios pasos adicionales.
Limpieza y Mantenimiento del Touchpad
La limpieza del touchpad puede mejorar su rendimiento y sensibilidad. Utiliza un paño suave y un poco de alcohol isopropílico para limpiar la superficie.
Herramientas de Diagnóstico del Sistema
Herramientas como el 'Solucionador de problemas' de Windows pueden detectar y solucionar problemas automáticamente. Inicia la herramienta desde 'Configuración' > 'Actualización y Seguridad' > 'Solucionar problemas'.
Ayuda de Soporte Técnico
Si todos los esfuerzos fallan, considera llevar el portátil a un centro de servicio técnico. Los profesionales pueden diagnosticar y reparar problemas complejos que no se pueden solucionar fácilmente en casa.
Conclusión
La desaparición del cursor en la pantalla del portátil puede ser un problema frustrante pero solucionable. Siguiendo los pasos y recomendaciones ofrecidas en este artículo, deberías ser capaz de resolver este inconveniente y recuperar la funcionalidad de tu dispositivo.
Preguntas frecuentes
¿Qué hago si mi cursor desaparece después de una actualización de Windows?
Es posible que la actualización haya provocado un conflicto. Intenta restaurar el sistema a un punto anterior o verifica los controladores del touchpad.
¿Cómo puedo usar el portátil sin un mouse o touchpad funcional?
Puedes usar atajos de teclado para navegar, o conectar un mouse externo temporalmente hasta que se resuelva el problema.
¿Cuándo debo considerar llevar mi portátil a un técnico?
Si has intentado todas las soluciones aquí mencionadas y el problema persiste, es recomendable llevar el dispositivo a un técnico especializado para una revisión más profunda.
