Introducción
Configurar tu portátil para que no se apague al bajar la pantalla puede ser muy útil. Muchos usuarios prefieren mantener sus dispositivos encendidos mientras cierran la tapa, ya sea para continuar con descargas, usar pantallas externas o simplemente por comodidad. Aquí encontrarás una guía completa para ajustar esta configuración tanto en Windows como en macOS y asegurarte de que tu portátil permanezca encendido cuando cierres la pantalla.

Pasos Básicos para Configurar la Energía en Windows
Para usuarios de Windows, cambiar esta configuración es relativamente sencillo. Sigue estos pasos:
- Accede a las Opciones de Energía:
- Haz clic en el botón de Inicio y luego en 'Configuración'.
Selecciona 'Sistema' y después 'Energía y suspensión'.
Ajuste de las Opciones al Cerrar la Tapa:
- En la ventana que aparece, selecciona 'Configuración adicional de energía'.
- Busca y selecciona 'Elegir lo que hace el cierre de la tapa' en el menú de la izquierda.
En el apartado 'Cuando cierre la tapa', elige 'No hacer nada' tanto para 'Con batería' como para 'Conectado'.
Prueba y Verificación de Configuraciones:
- Guarda los cambios y cierra la ventana.
- Prueba cerrando la tapa de tu portátil para verificar que la pantalla se apague pero el dispositivo permanezca encendido.
Configurar tu portátil Windows de esta forma garantiza que puedas bajar la pantalla sin que el equipo se apague, permitiéndote continuar con tus tareas sin interrupciones.
Configuración Óptima en macOS
Los usuarios de Mac también pueden hacer este ajuste en macOS. Aquí tienes los pasos necesarios:
- Ubicación de las Opciones de Energía en Mac:
- Abre 'Preferencias del Sistema' desde el menú de Apple.
Selecciona 'Economizador' o 'Batería' dependiendo de tu versión de macOS.
Modificación de Configuraciones para el Cierre de la Tapa:
- En el menú de opciones, ajusta el control deslizante 'Apagar pantalla' a 'Nunca'.
Asegúrate de marcar la casilla 'Evitar que la computadora se duerma automáticamente al apagar la pantalla'.
Confirmación de Ajustes:
- Verifica que la opción 'Suspender al cerrar la tapa de la computadora' está desmarcada.
- Cierra la configuración y prueba bajando la pantalla para asegurarte de que el dispositivo permanece encendido.
Al completar estos pasos en tu Mac, asegurarás que tu portátil siga trabajando con la tapa cerrada, lo que es especialmente útil para su uso con monitores externos o para gestionar tareas en segundo plano.

Uso de Diferentes Modelos de Portátiles
Las configuraciones pueden variar ligeramente dependiendo del fabricante del portátil. A continuación, se presentan las opciones para algunos de los modelos más comunes.
Configuración en HP
- Accede a las opciones de energía como se ha descrito anteriormente para Windows.
- Entra en el HP Command Center (si está disponible) para ajustar las configuraciones específicas del modelo.
- Sigue los pasos estándar para cambiar la acción al cerrar la tapa.
Ajustes en Dell
- Abre la configuración de energía desde el menú de Windows.
- Busca el Dell Power Manager para ajustes específicos.
- Configura la opción 'Cuando cierre la tapa' a 'No hacer nada'.
Opciones en Lenovo y Otros Modelos
- Utiliza las opciones de energía de Windows para acceder a las configuraciones.
- Entra en Lenovo Vantage (para modelos Lenovo) y ajusta las preferencias de energía.
- Asegúrate de que la acción al cerrar la tapa esté configurada en 'No hacer nada'.
Es importante seguir las recomendaciones del fabricante para asegurar el correcto funcionamiento del portátil.
Herramientas de Terceros para Mayor Control
Si las opciones de sistema no son suficientes, existen herramientas de terceros que pueden ofrecer mayor flexibilidad y control.
Programas Recomendados
- KeepAwake: Una aplicación ligera que permite mantener el portátil despierto incluso con la pantalla cerrada.
- Insomnia: Herramienta popular entre usuarios avanzados para mayor personalización de opciones de energía.
Guía de Instalación y Configuración
- Descarga e instala la herramienta deseada desde su sitio oficial.
- Sigue las instrucciones de instalación, aceptando los términos y condiciones.
- Configura la aplicación para mantener el portátil encendido al bajar la pantalla.
Beneficios y Riesgos
Usar software de terceros puede ofrecer ventajas adicionales, pero también conlleva riesgos si no se eligen aplicaciones seguras. Es vital asegurarse de descargar herramientas de fuentes confiables.
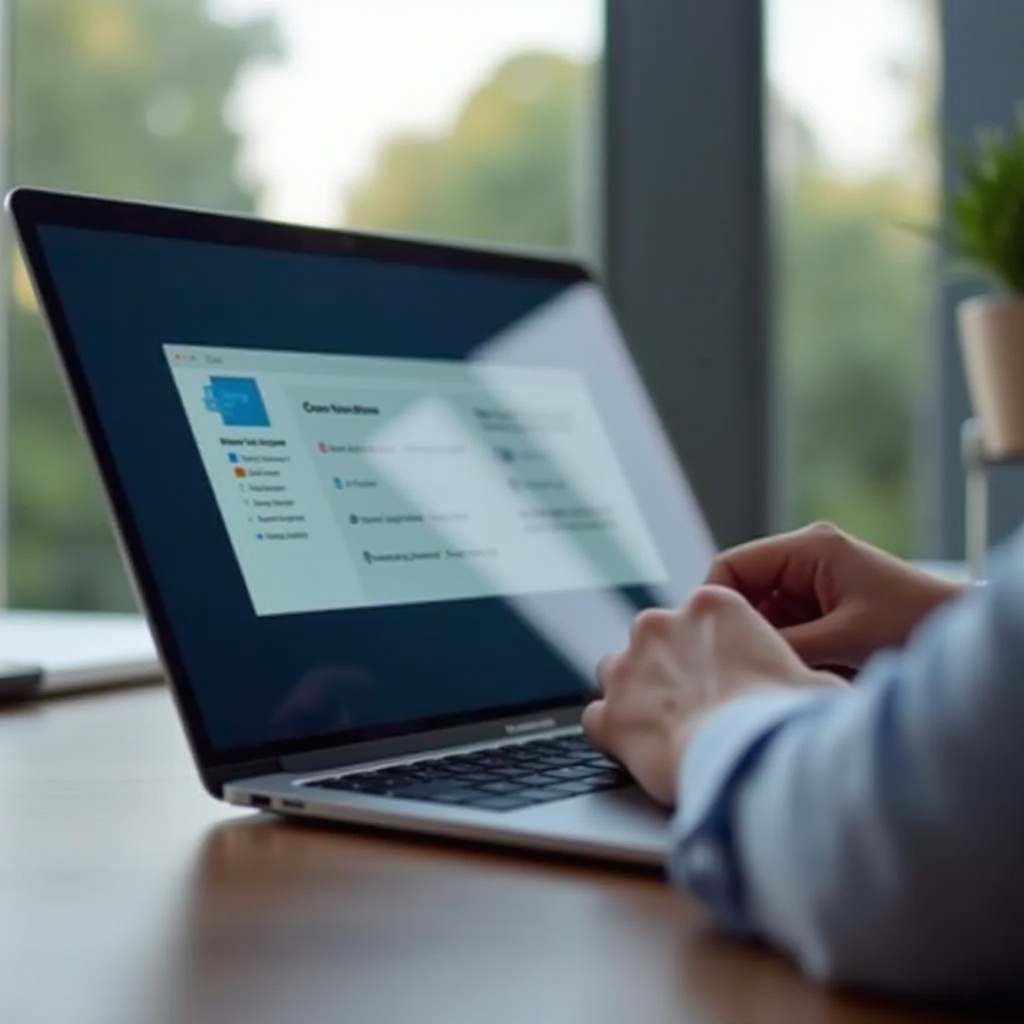
Conclusión
Ajustar la configuración de energía para que tu portátil no se apague al bajar la pantalla no solo mejora tu comodidad, sino que también optimiza tu flujo de trabajo. Ya sea que uses Windows o macOS, los pasos son relativamente sencillos y pueden realizarse en pocos minutos. Considera siempre el impacto en la batería y elige herramientas seguras si decides usar software de terceros.
Preguntas frecuentes
¿Puedo dañar mi portátil al cambiar estas configuraciones?
No, ajustar las configuraciones de energía no dañará tu portátil. Sin embargo, debes seguir las instrucciones adecuadas y tener en cuenta las recomendaciones del fabricante.
¿Existen aplicaciones específicas para mejorar estas opciones?
Sí, hay varias aplicaciones como KeepAwake e Insomnia que ofrecen mayor control sobre las configuraciones de energía de tu portátil.
¿Cómo afecta esto la batería de mi portátil?
Mantener tu portátil encendido con la tapa cerrada puede consumir más batería. Es recomendable mantener el portátil conectado a la corriente si planeas usarlo de esta manera por períodos prolongados.
