Introducción
Muchos usuarios encuentran útil dejar una pantalla fija en el computador para mantener accesible información importante o aplicaciones necesarias mientras trabajan en otras tareas. Ya sea que uses Windows o MacOS, existen métodos nativos y herramientas de terceros que pueden ayudarte a anclar ventanas y mejorar tu productividad.

Métodos nativos en Windows
En Windows, existen varias maneras de dejar una ventana fija sin la necesidad de descargar aplicaciones adicionales.
Uso de la tecla de Windows + Flechas
Una de las formas más sencillas es utilizar las teclas de Windows + Flechas. Aquí te mostramos cómo:
- Selecciona la ventana que deseas anclar.
- Mantén presionada la tecla de Windows y luego pulsa las flechas izquierda o derecha para ajustar la ventana a un lado de la pantalla.
- Puedes usar las flechas arriba o abajo para ajustar la ventana en cuadrantes.
Snap Assist
Snap Assist es otra herramienta excelente integrada en Windows. Te permite organizar eficientemente ventanas abiertas:
- Selecciona una ventana y arrástrala al borde de la pantalla. Aparecerán indicaciones de Snap Assist.
- Suelta la ventana en el borde y Snap Assist te sugerirá otras ventanas abiertas para llenar el espacio restante.
- Selecciona una de las ventanas sugeridas para llenar el otro lado de la pantalla.
Configuración de múltiples escritorios
Para usuarios que manejan múltiples proyectos, es útil configurar escritorios virtuales:
- Presiona la tecla de Windows + Tab para abrir la vista de tareas.
- Haz clic en 'Nuevo escritorio' en la parte superior.
- Arrastra aplicaciones o ventanas a los distintos escritorios según tus necesidades.
Estos métodos nativos de Windows pueden aumentar tu eficiencia al gestionar múltiples tareas, pero a veces puedes necesitar herramientas adicionales para funciones más avanzadas.
Herramientas de terceros para Windows
Existen varias aplicaciones de terceros que añaden funcionalidad extra para anclar ventanas en Windows.
DeskPins
DeskPins es una de las herramientas más sencillas y populares:
- Descarga e instala DeskPins desde su sitio oficial.
- Una vez instalado, abre DeskPins y elige la ventana que quieras anclar haciendo clic en el icono de pin.
- La ventana seleccionada se fijará encima de otras aplicaciones.
AlwaysOnTop
AlwaysOnTop es otra herramienta ligera y eficiente:
- Descarga AlwaysOnTop.
- Abre el programa, selecciona la ventana que deseas anclar y usa el atajo de teclado Alt + T para fijarla.
- La ventana permanecerá fija hasta que desactives el atajo.
Ambas herramientas mencionadas son fáciles de usar y ofrecen una solución rápida y efectiva para los usuarios de Windows.

Métodos en MacOS
Los usuarios de MacOS también tienen varias maneras de dejar una pantalla fija con las funciones integradas en el sistema.
Uso de Mission Control
Mission Control permite gestionar y organizar tus ventanas de manera eficiente:
- Abre Mission Control desde el dock, la carpeta de aplicaciones o con el gesto de deslizar tres dedos hacia arriba en el trackpad.
- Una vez en Mission Control, arrastra la ventana que deseas fijar a la parte superior donde dice 'Crear escritorio'.
Dividir pantalla con Split View
Split View es una función de MacOS que permite dividir la pantalla para trabajar con dos aplicaciones simultáneamente:
- Mantén presionada la bola verde en la esquina superior izquierda de la ventana.
- Selecciona 'Mover la ventana a la mitad izquierda/derecha de la pantalla'.
- Escoge la segunda ventana para llenar el espacio restante de la pantalla.
Estas características nativas en MacOS son útiles pero también hay aplicaciones de terceros que pueden ofrecer más flexibilidad.
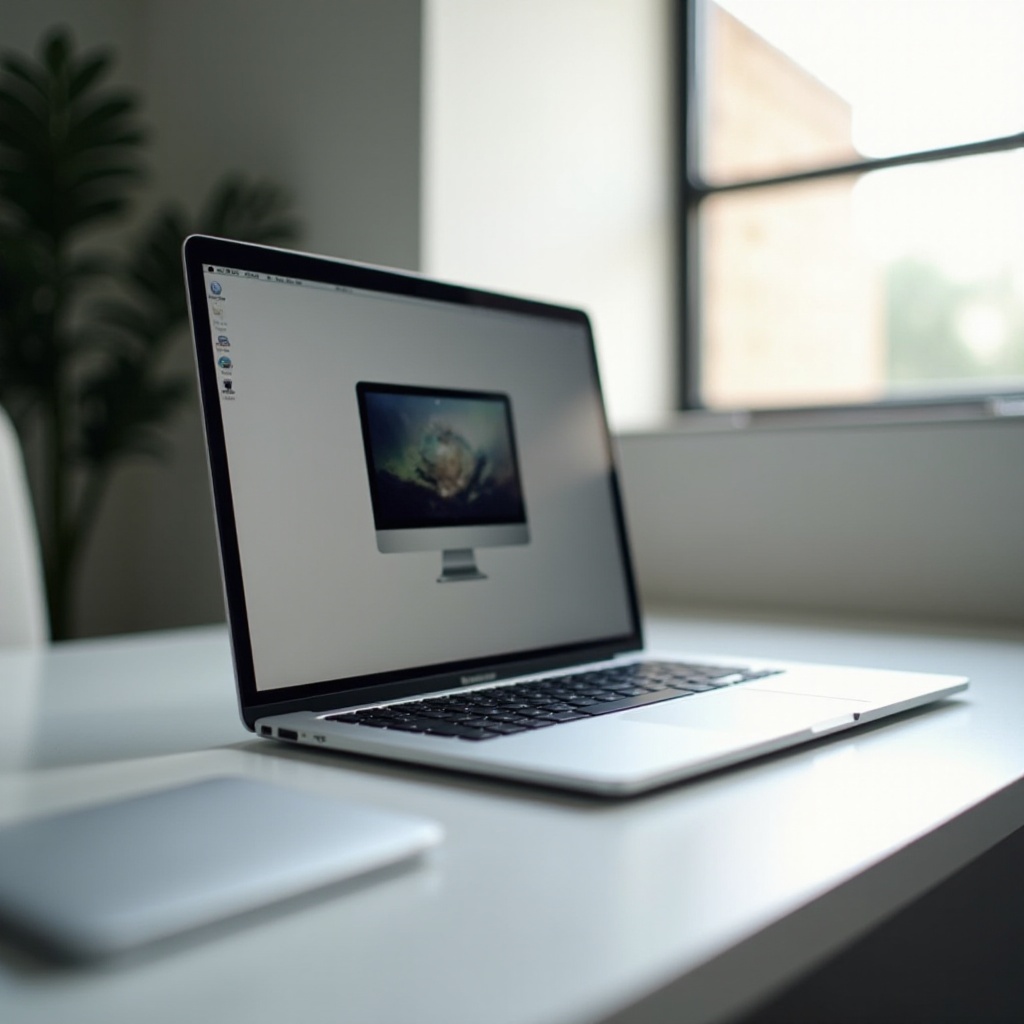
Aplicaciones adicionales para Mac
Para quienes buscan más opciones, existen aplicaciones de terceros que pueden anclar ventanas en MacOS.
Magnet
Magnet es una aplicación popular para gestionar la disposición de ventanas:
- Descarga Magnet desde la App Store.
- Una vez instalada, puedes usar atajos de teclado para organizar las ventanas o arrastrarlas a los bordes de la pantalla para anclarlas automáticamente.
Moom
Moom es otra aplicación avanzada que ofrece más personalización:
- Descarga Moom desde su sitio web oficial.
- Configura Moom para que ajuste automáticamente las ventanas según tus preferencias.
- Usa los atajos de teclado o el menú contextual para fijar ventanas de manera eficiente.
Ambas aplicaciones adicionales en MacOS ofrecen una experiencia mejorada y más personalizada para aquellos que buscan un control más detallado sobre sus ventanas.
Conclusión
Dejar una pantalla fija en el computador puede aumentar significativamente tu productividad y permitirte gestionar mejor múltiples tareas y proyectos. Tanto si utilizas Windows como MacOS, tienes a tu disposición métodos nativos y herramientas de terceros para ayudarte a lograrlo de manera sencilla y eficiente. Evalúa cuál de estas soluciones se adapta mejor a tus necesidades y comienza a optimizar tu flujo de trabajo.
Preguntas frecuentes
¿Cuál es la mejor herramienta para fijar ventanas en Windows?
Las mejores herramientas son DeskPins y AlwaysOnTop, ambas sencillas de usar y efectivas para mantener una ventana fija sobre otras aplicaciones.
¿Existen herramientas gratuitas para anclar ventanas en MacOS?
Sí, aunque Magnet y Moom son de pago, existen alternativas gratuitas como Spectacle, que también ofrece funcionalidades de anclaje de ventanas.
¿Cómo puedo mejorar la organización de mi escritorio mientras anclo ventanas?
Puedes utilizar múltiples escritorios virtuales en Windows y Mission Control en MacOS para mantener un entorno de trabajo organizado mientras anclas ventanas específicas en tu pantalla.
