Introducción
Formatear un PC puede parecer una tarea complicada, especialmente cuando no se puede iniciar sesión. Ya sea porque olvidaste tu contraseña, el sistema operativo está corrupto o porque simplemente quieres empezar desde cero, saber cómo formatear tu PC sin necesidad de iniciar sesión es una habilidad útil. En esta guía, te llevaremos paso a paso por el proceso, utilizando herramientas y métodos que cualquiera puede seguir.

Herramientas y Preparativos Necesarios
Antes de comenzar el proceso de formateo, necesitarás reunir algunas herramientas esenciales y hacer ciertos preparativos:- Unidad USB de arranque: Necesitarás una unidad USB con al menos 8 GB de capacidad.- Herramienta de creación de medios de Windows: Esta es una herramienta gratuita que puedes descargar desde el sitio web oficial de Microsoft.- Conocimiento básico de la BIOS/UEFI: Necesitarás saber cómo acceder y navegar en la BIOS o UEFI de tu PC.
Asegúrate también de realizar una copia de seguridad de todos tus datos importantes, ya que el formateo borrará todos los archivos en tu PC. Con estas herramientas y preparativos listos, puedes proceder al siguiente paso: acceder a la BIOS o UEFI.
Acceso a la BIOS/UEFI
Para poder formatear tu PC sin iniciar sesión, primero debes acceder a la BIOS o UEFI. Esto es crucial porque necesitarás configurar tu PC para que arranque desde la unidad USB de arranque que crearás.
¿Qué es BIOS/UEFI?
La BIOS (Sistema Básico de Entrada y Salida) y UEFI (Interfaz de Firmware Extensible Unificada) son interfaces de software que permiten la comunicación entre el sistema operativo de tu PC y su hardware. La UEFI es la versión más moderna y avanzada de la BIOS.
Cómo Acceder a la BIOS/UEFI en Diferentes Marcas de PC
El método para acceder a la BIOS o UEFI puede variar según la marca de tu PC. Aquí te dejamos algunos ejemplos:- HP: Reinicia tu PC y justo cuando aparezca el logo de HP, presiona la tecla F10.- Dell: Apaga tu PC, enciéndela y presiona repetidamente la tecla F2 hasta que entres en la BIOS.- Acer: Apaga tu PC, enciéndela y presiona simultáneamente las teclas F2 o Supr.
Una vez dentro de la BIOS o UEFI, busca el menú de arranque para configurar el inicio desde la unidad USB. Con esta configuración realizada, ya puedes proceder a crear la unidad USB de arranque.
Creación de una Unidad USB de Arranque
La creación de una unidad USB de arranque es un paso esencial para formatear tu PC sin iniciar sesión. Este proceso es sencillo y solo necesitas seguir estos pasos:
Seleccionando el Software Adecuado
Para crear una unidad USB de arranque, recomendamos usar la Herramienta de Creación de Medios de Windows, que es gratuita y fácil de usar.
Pasos para Crear la Unidad USB
- Descarga la Herramienta de Creación de Medios de Windows: Visita el sitio web oficial de Microsoft y descarga la herramienta.
- Ejecuta la Herramienta: Conecta tu unidad USB, ejecuta la herramienta y selecciona 'Crear medios de instalación (unidad flash USB, DVD o archivo ISO) para otro PC'.
- Sigue las Instrucciones: La herramienta te guiará a través de los siguientes pasos, donde seleccionarás el idioma, edición y arquitectura (32 bits o 64 bits) de Windows.
- Selecciona la Unidad USB: Asegúrate de seleccionar la unidad USB correcta, ya que todos los datos en ella serán borrados.
- Espera a que se Complete: El proceso puede tardar unos minutos. Una vez completado, tendrás una unidad USB de arranque lista para usar.
Con la unidad USB de arranque lista, ahora puedes proceder al formateo del PC.
Proceso de Formateo sin Iniciar Sesión
Con la unidad USB de arranque lista, ahora puedes proceder al formateo del PC. Es vital seguir correctamente cada paso para asegurar que el proceso sea exitoso.
Configuración de la BIOS para Arranque desde USB
- Conecta la Unidad USB: Inserta la unidad USB de arranque en tu PC.
- Accede a la BIOS/UEFI: Reinicia tu PC e ingresa a la BIOS/UEFI siguiendo las instrucciones mencionadas anteriormente.
- Configura el Orden de Arranque: Navega hasta el menú de arranque y configúralo para que la unidad USB sea la primera en el orden de arranque.
- Guarda y Sal de la BIOS: Guarda los cambios y reinicia tu PC.
Formateo del Disco Duro e Instalación de Windows
- Inicia desde la Unidad USB: Tu PC debería arrancar desde la unidad USB y verás la instalación de Windows.
- Sigue las Instrucciones de Instalación: Selecciona el idioma y sigue los pasos.
- Formateo del Disco Duro: Cuando llegues a la parte de '¿Dónde quieres instalar Windows?', selecciona la unidad donde está instalado el sistema operativo actual, haz clic en 'Opciones de unidad (avanzadas)' y selecciona 'Formatear'.
- Instalación de Windows: Sigue los pasos restantes para completar la instalación de Windows.
Después de formatear y reinstalar Windows, hay algunos pasos adicionales que debes seguir para configurar tu sistema.
Instalación y Configuración Post-Formateo
Después de formatear y reinstalar Windows, hay algunos pasos adicionales que debes seguir para configurar tu sistema de manera óptima.
Instalación de Controladores y Actualizaciones
- Conecta a Internet: Asegúrate de estar conectado a una red.
- Actualiza Windows: Ve a Configuración > Actualización y seguridad > Windows Update y descarga las últimas actualizaciones.
- Instala Controladores: Ve al sitio web del fabricante de tu PC y descarga los controladores necesarios para tu hardware específico.
Configuración de Seguridad Básica
- Configura tu cuenta de usuario: Crea una cuenta de usuario con una contraseña segura.
- Instala un antivirus: Descarga e instala un programa antivirus confiable para proteger tu PC contra amenazas.
Sigue estos pasos para asegurar que tu sistema funcione correctamente y esté protegido contra posibles riesgos. Ahora, veamos algunos consejos para evitar problemas comunes durante este proceso.
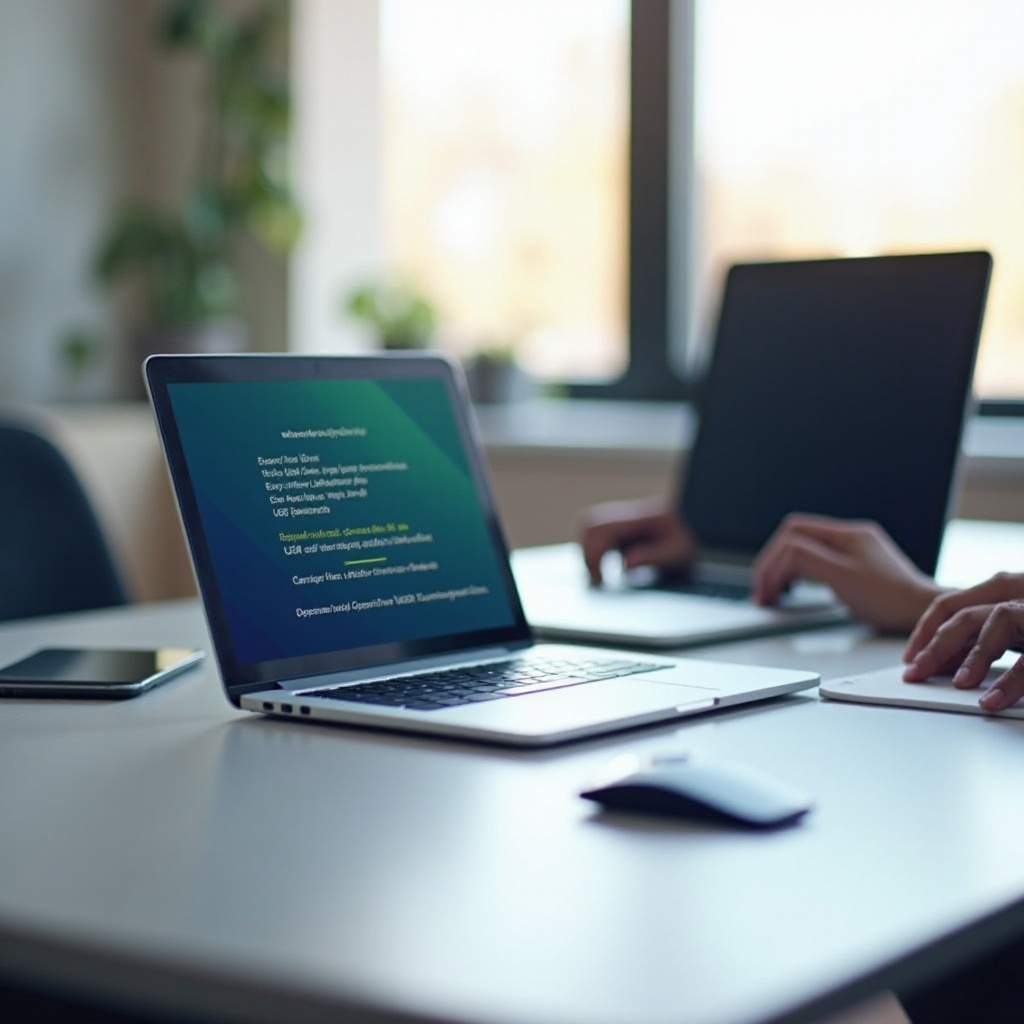
Consejos para Evitar Problemas Comunes
Incluso con los mejores preparativos, pueden surgir problemas durante el proceso de formateo. Aquí algunos consejos para solucionarlos:
Soluciones a Fallas Comunes
- El PC no Arranca desde la Unidad USB: Asegúrate de que la configuración de la BIOS esté correcta y que la unidad USB esté bien insertada.
- Errores Durante la Instalación de Windows: Verifica la integridad de la unidad USB y vuelve a descargar la Herramienta de Creación de Medios si es necesario.
Cómo Recuperar Datos si es Posible
Aunque hayas formateado tu PC, algunos datos pueden ser recuperables con herramientas de recuperación de datos como Recuva o Disk Drill. Es importante no sobrescribir los datos inmediatamente después del formateo para aumentar las probabilidades de éxito en la recuperación.

Conclusión
Formatear un PC sin iniciar sesión puede parecer intimidante, pero con las herramientas y conocimientos adecuados, es un proceso que cualquier persona puede realizar. Siguiendo los pasos detallados en esta guía, podrás formatear tu PC de manera segura y efectiva, asegurándote de tener un sistema limpio y funcional.
Preguntas frecuentes
¿Puedo formatear mi PC sin perder todos mis datos?
No, formatear un PC borra todos los datos de la unidad de almacenamiento. Es crucial realizar una copia de seguridad de todos los datos importantes antes de proceder.
¿Es seguro usar herramientas de terceros para crear un USB de arranque?
Sí, muchas herramientas de terceros, como Rufus y la Herramienta de Creación de Medios de Windows, son seguras y confiables si se descargan desde fuentes oficiales.
¿Qué debo hacer si mi PC no detecta la unidad USB de arranque?
Verifica las configuraciones de la BIOS para asegurarte de que la unidad USB esté configurada como el primer dispositivo de arranque. También asegúrate de que la unidad USB esté correctamente creada y conectada.
