Introducción
Una computadora lenta puede ser una fuente de frustración, afectando tu productividad y tu experiencia general. Limpiar y optimizar tu computadora puede mejorar significativamente su rendimiento. En esta guía, te presentamos paso a paso cómo limpiar tu computadora de manera efectiva.
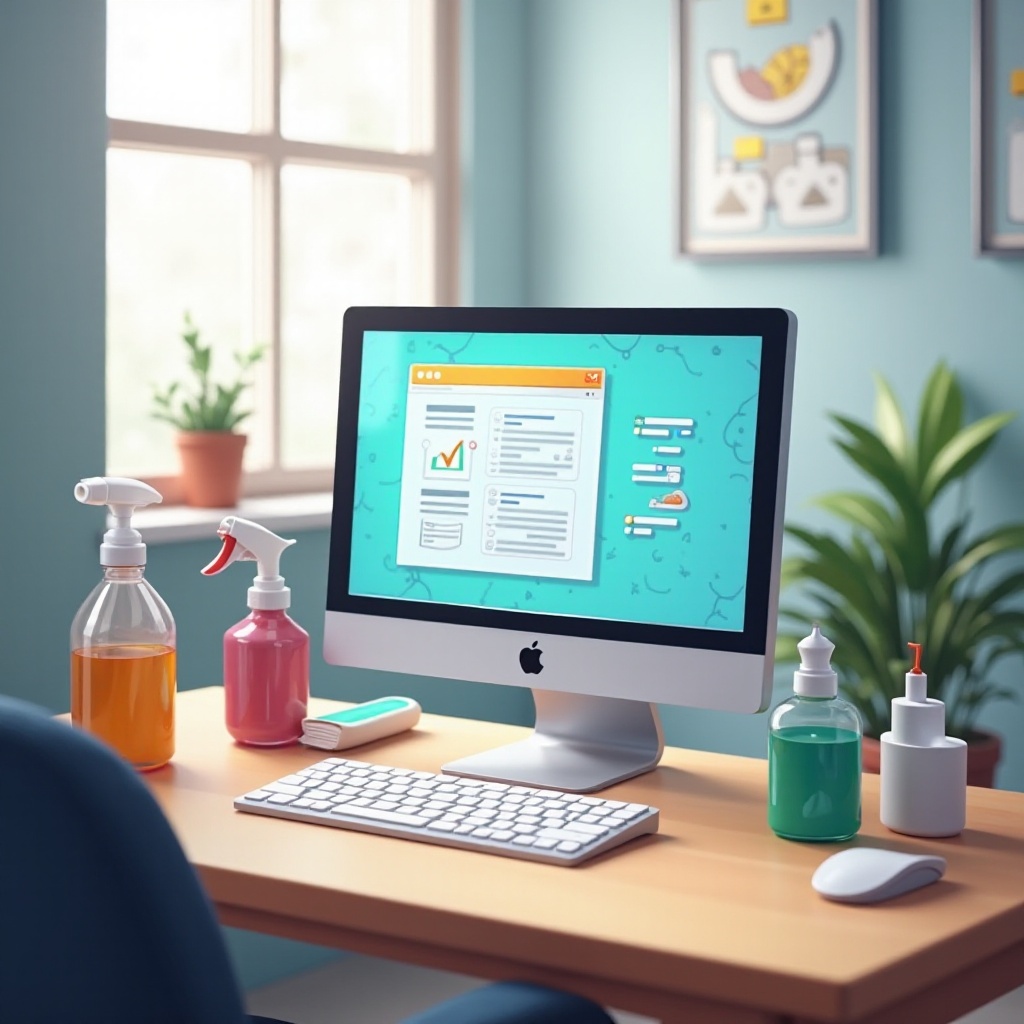
Identificar las causas de la lentitud
Antes de empezar a limpiar tu computadora, es crucial identificar las razones por las cuales está lenta. Pueden ser problemas relacionados con el software, el hardware, o incluso factores externos que no habías considerado.
Problemas de software
El software puede acumularse y causar conflictos que ralenticen tu computadora. Esto incluye aplicaciones innecesarias, archivos temporales y programas en segundo plano que consumen recursos.
Problemas de hardware
El hardware puede deteriorarse con el tiempo, impactando en el rendimiento de tu computadora. La falta de memoria RAM o un disco duro lleno pueden ser algunas de las causas principales.
Factores externos
Los factores externos, como el polvo y la suciedad acumulados en los componentes internos, también pueden afectar el rendimiento de tu computadora. Es recomendable hacer una limpieza física periódica para evitar estos problemas.
Paso 1: Eliminar archivos temporales y basura
Una de las formas más rápidas de mejorar el rendimiento de tu computadora es eliminando archivos temporales y basura. Estos archivos ocupan espacio y ralentizan el sistema.
Uso de herramientas integradas de Windows o Mac
Ambos sistemas operativos cuentan con herramientas integradas para la limpieza de archivos temporales. En Windows, puedes utilizar el 'Liberador de espacio en disco'. En Mac, el 'Finder' tiene opciones para localizar y eliminar archivos innecesarios.
Utilización de software de terceros
Para una limpieza más profunda, puedes usar programas como CCleaner, que ayudan a eliminar archivos temporales, cookies y otros archivos innecesarios que ocupan espacio.
Paso 2: Desinstalar programas innecesarios
Un disco duro lleno de programas que no utilizas puede afectar el rendimiento de tu computadora. Es importante desinstalar estos programas para liberar espacio y recursos.
Identificar programas no utilizados
Revisa tu lista de programas instalados y elimina aquellos que no has utilizado en los últimos seis meses. Puedes hacerlo manualmente o utilizar herramientas como Revo Uninstaller para una desinstalación completa.
Procesos de desinstalación seguros
Asegúrate de usar métodos seguros para eliminar programas, evitando así la eliminación accidental de archivos necesarios para el sistema operativo.
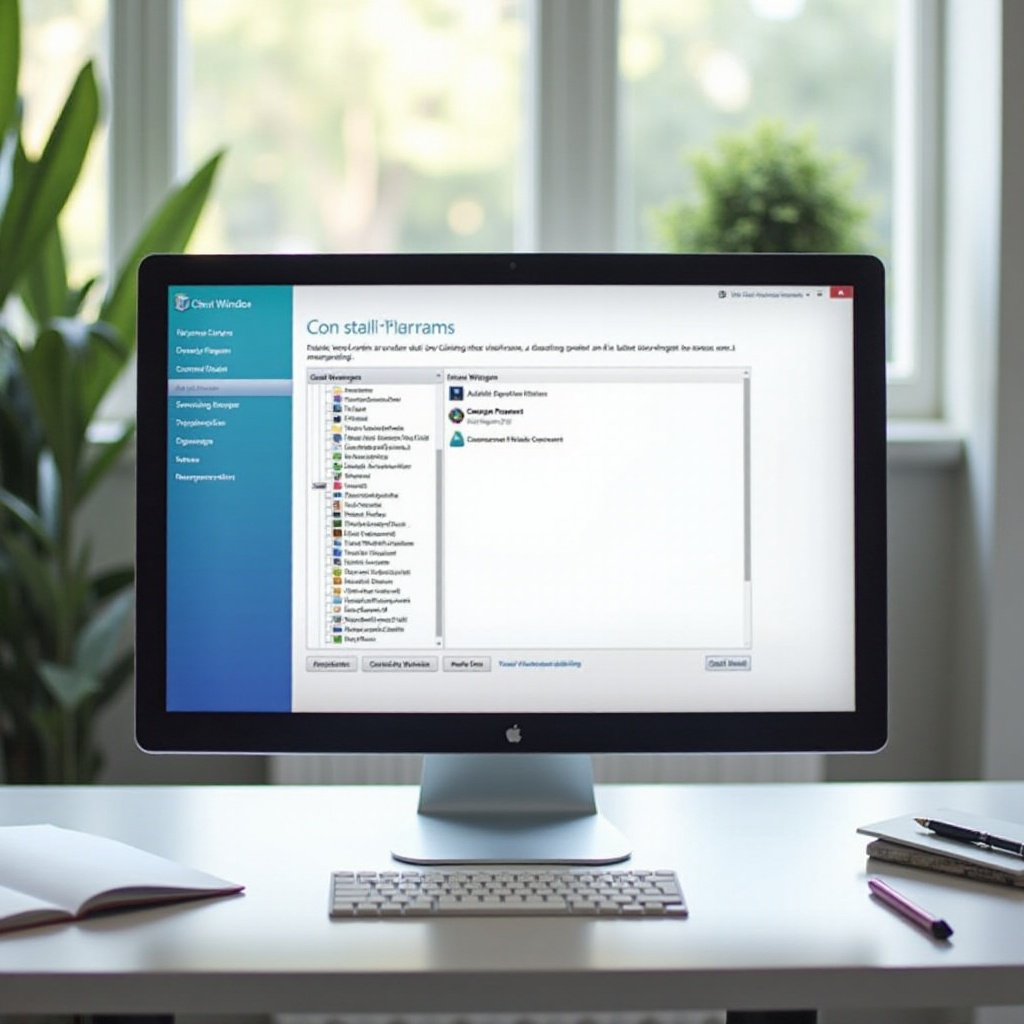
Paso 3: Optimizar el arranque del sistema
El tiempo de arranque puede ser un indicador de cuántos programas innecesarios están configurados para iniciarse automáticamente.
Configurar programas del inicio
En Windows, puedes usar el 'Administrador de tareas' para deshabilitar programas que no necesitas al iniciar el sistema. En Mac, ve a 'Preferencias del Sistema' > 'Usuarios y Grupos' > 'Ítems de inicio'.
Herramientas para gestionar el arranque
Existen aplicaciones como Autoruns para Windows que ofrecen un control detallado sobre qué programas empiezan al encender la computadora. Esto te ayudará a reducir el tiempo de arranque y mejorar el rendimiento general.
Paso 4: Liberar espacio en el disco duro
Un disco duro lleno no solo limita el espacio para nuevos archivos, sino que también puede hacer que tu computadora funcione más lentamente.
Localizar archivos grandes
Utiliza herramientas como WinDirStat para Windows o DaisyDisk para Mac. Estos programas te ayudan a identificar archivos y carpetas que ocupan mucho espacio.
Uso de almacenamiento externo
Considera mover archivos grandes y poco utilizados a discos duros externos o a servicios de almacenamiento en la nube. Esto liberará espacio en tu disco principal y mejorará el rendimiento.
Compresión de archivos
Comprime archivos grandes que no utilizas frecuentemente para ahorrar espacio. Esto se puede hacer fácilmente en ambas plataformas mediante el uso de herramientas integradas o de terceros.
Paso 5: Verificar la salud del hardware
Mantener el hardware en buen estado es crucial para el rendimiento de tu computadora.
Chequeo del disco duro
Usa herramientas como CrystalDiskInfo para Windows o DriveDx para Mac, que te ayudan a monitorear la salud de tu disco duro y prever posibles fallos.
Proceso para reemplazar componentes defectuosos
Si descubres que algún componente como el disco duro o la memoria RAM está dañado, considera reemplazarlo. Aunque esto puede requerir una inversión, mejorará drásticamente el rendimiento.

Mantenimiento regular para prevenir la lentitud
La mejor manera de evitar que tu computadora se vuelva lenta es realizar un mantenimiento regular.
Actualizaciones de software y sistema operativo
Mantén tu software y sistema operativo actualizados. Las actualizaciones suelen incluir parches de seguridad y mejoras de rendimiento.
Mantenimiento del antivirus
Asegúrate de que tu software antivirus esté al día y ejecuta escaneos regulares para detectar y eliminar cualquier amenaza que pueda estar afectando el rendimiento de tu computadora.
Limpiezas periódicas de hardware
Además de la limpieza de software, realiza mantenimientos físicos periódicos. Limpia el polvo y la suciedad de los componentes internos para evitar el sobrecalentamiento.
Conclusión
Mantener tu computadora limpia y optimizada no requiere mucho esfuerzo, pero los beneficios son enormes. Siguiendo estos pasos, podrás mejorar significativamente el rendimiento de tu computadora y prolongar su vida útil.
Preguntas frecuentes
¿Con qué frecuencia debo limpiar mi computadora?
Recomendamos realizar una limpieza básica cada 2-3 meses y una limpieza más profunda al menos una vez al año.
¿Qué programas son esenciales para mantener mi computadora limpia?
Herramientas como CCleaner, Malwarebytes, y un buen software antivirus son esenciales para mantener tu computadora en buen estado.
¿Cómo puedo mejorar la velocidad de arranque de mi computadora?
Desactiva programas innecesarios del inicio, mantén el sistema operativo actualizado y considera agregar un SSD si aún usas un HDD.
